资源介绍
Revit 2016 是由 Autodesk 公司推出的一款专业的建筑信息模型(BIM)软件。作为建筑行业的主流软件之一,Revit 2016 具有多项强大的功能,能够帮助建筑设计师、结构工程师和 MEP 工程师更加高效地进行建筑设计、分析、文档制作和协作。
下面将详细介绍 Revit 2016 的主要特点和新增功能:
- 主要特点:
1.1. 更加人性化的用户界面:Revit 2016 在用户界面方面进行了大量的改进和优化,使得用户能够更加快速、轻松地使用软件进行建筑设计和协作。
1.2. 高效的 BIM 工作流程:Revit 2016 支持多种建筑信息模型(BIM)工作流程,能够帮助用户更加高效地进行建筑设计、分析和协作。
1.3. 强大的建模功能:Revit 2016 的建模功能非常强大,能够帮助用户快速创建建筑模型、添加构件、进行调整和修改等操作。
1.4. 多种数据交换格式:Revit 2016 支持多种数据交换格式,能够方便地与其他建筑设计软件进行数据交换和共享。
1.5. 多种分析工具:Revit 2016 提供了多种分析工具,如能源分析、照明分析等,能够帮助用户进行建筑分析和优化。
1.6. 高效的文档制作:Revit 2016 能够帮助用户快速、高效地生成建筑设计文档、施工图、材料清单等文件。
1.7. 强大的协作功能:Revit 2016 支持多人协作,能够帮助建筑团队成员进行信息共享、数据交换和协作。
- 新增功能:
2.1. 改进的用户界面:Revit 2016 的用户界面进行了改进和优化,新增了快速访问工具栏、可定制的快捷键和全局参数等功能。
2.2. 支持 3D PDF 导出:Revit 2016 新增了支持 3D PDF 导出的功能,能够方便地与其他设计软件进行数据交换。
2.3. 支持云存储:Revit 2016 支持将数据存储在云端,能够方便地进行数据共享和协作。
2.4. 改进的楼层界面:在Revit 2016中,现在楼层的视图可以更方便地调整。楼层的参数和限制也可以更直观地编辑。此外,现在用户可以将工具栏置于楼层之上,以便更容易地访问。
2.5. 环境能耗分析的改进:Revit 2016中的环境能耗分析工具经过改进,现在支持更多的地区,并提供更准确的结果。此外,新的分析工具还支持分析不同类型建筑的能耗表现,例如大型写字楼和医院。
2.6. 环境分析中的数据可视化:除了更准确的分析结果之外,Revit 2016中还加入了新的环境分析数据可视化工具。这些工具可以帮助用户更容易地理解和解释分析结果。
2.7. 更快的导出速度:Revit 2016中改进了DWG导出速度,现在导出速度比之前更快。
2.8. 界面的改进:在Revit 2016中,界面得到了一些小的改进,例如改进了视图的缩略图,改进了标签的设计等。
总的来说,Revit 2016在功能和性能方面都有了很大的提升。它的新功能可以帮助用户更轻松地完成建筑设计和环境分析,同时改进的性能也使得用户可以更快地完成工作。
安装教程
1、从bim资源网下载revit2016安装包,鼠标右键单击下载好的压缩包,选择“解压到”
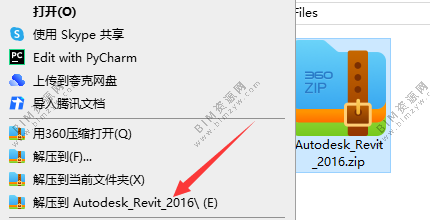
2、双击打开解压出来的文件夹
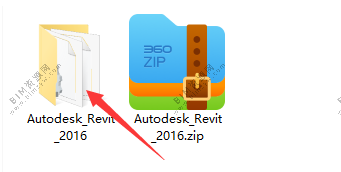
3、找到文件夹里的【setup.exe】文件,右键单击选择“以管理员身份运行(A)”
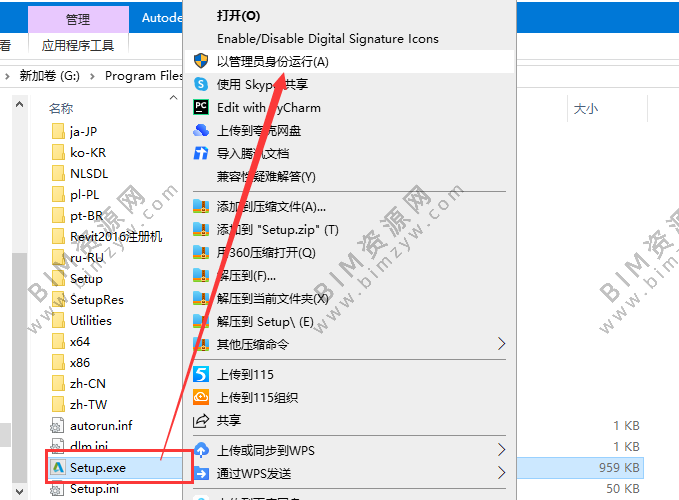
4、在弹出的窗口中点击【安装】
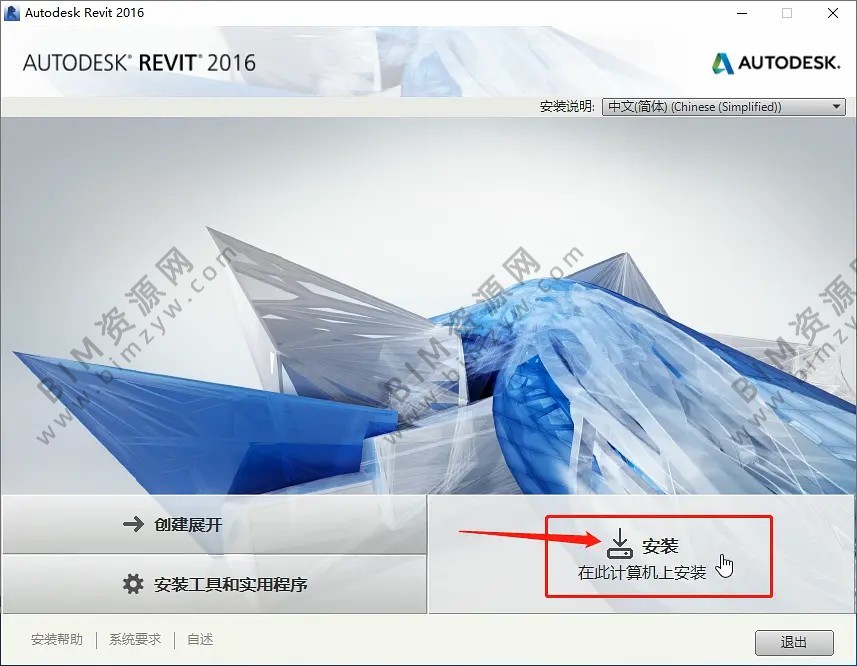
5、勾选“我接受”,然后点击【下一步】
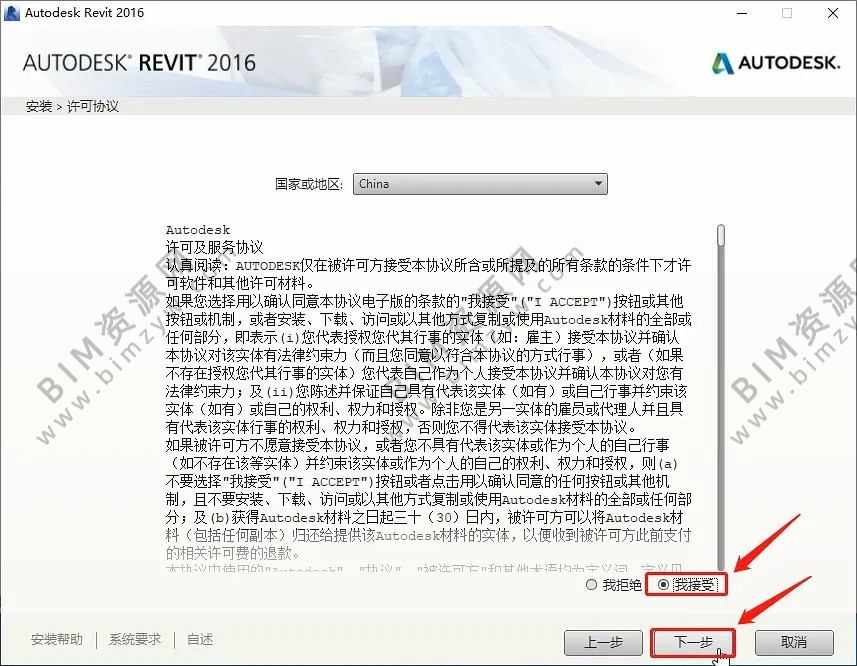
6、输入序列号:666-69696969 产品密钥:829H1,接着点击【下一步】
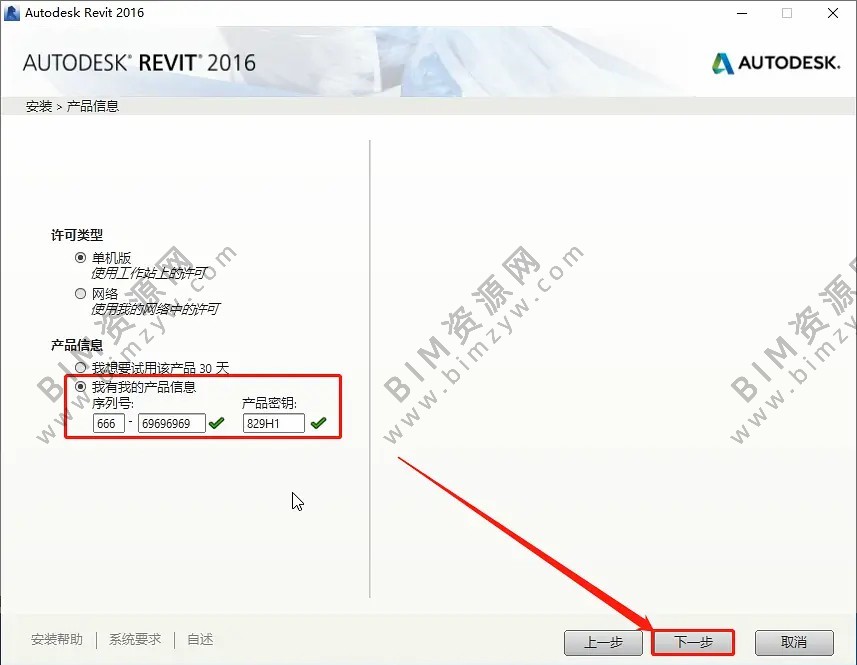
7、点击浏览可以更改安装路径,建议安装到内存较大的磁盘,不要安装在c盘,选择好后点击【安装】
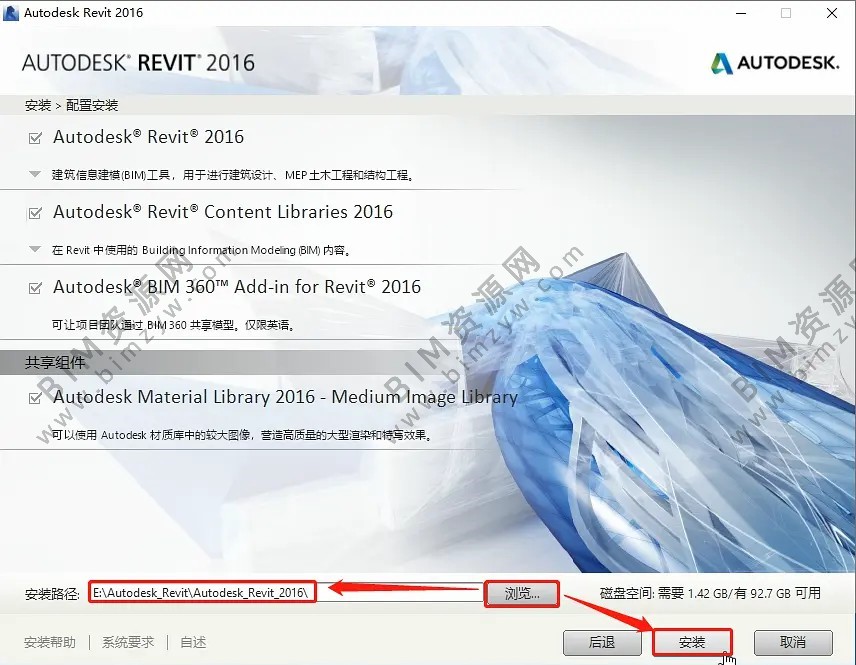
8、正在安装中,耐心等待安装完成
如果您选择断网安装,安装时间会更快,大约需要一到两十分钟左右。而如果选择联网安装,则可能需要三到四个小时的时间。
其中的差别在于,断网安装后需要自行设置族库,而联网安装则可以在线下载族库,无需单独设置。
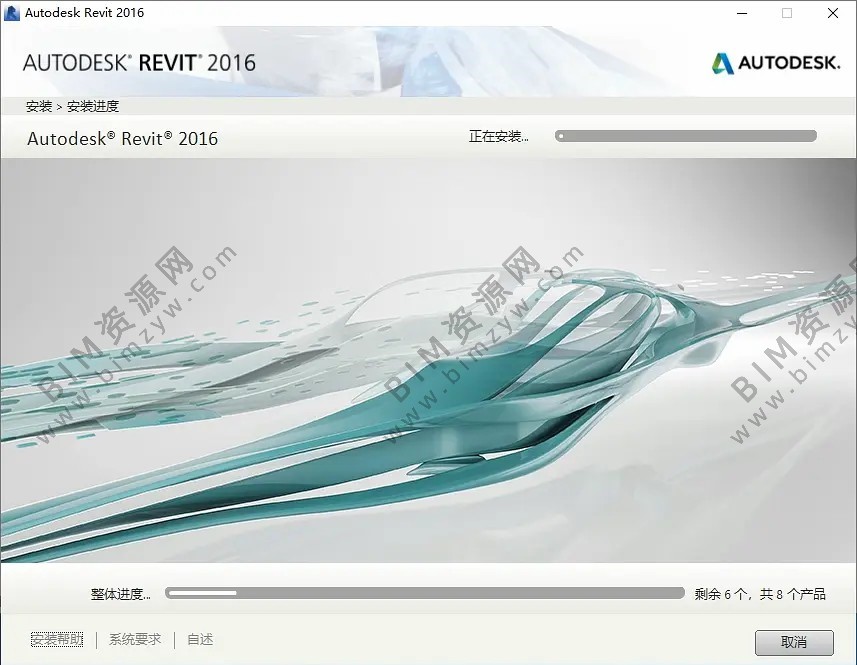
9、安装成功,但此时尚未激活,接下来我们将开始进入激活步骤
提示:此步骤开始,必须联网操作;
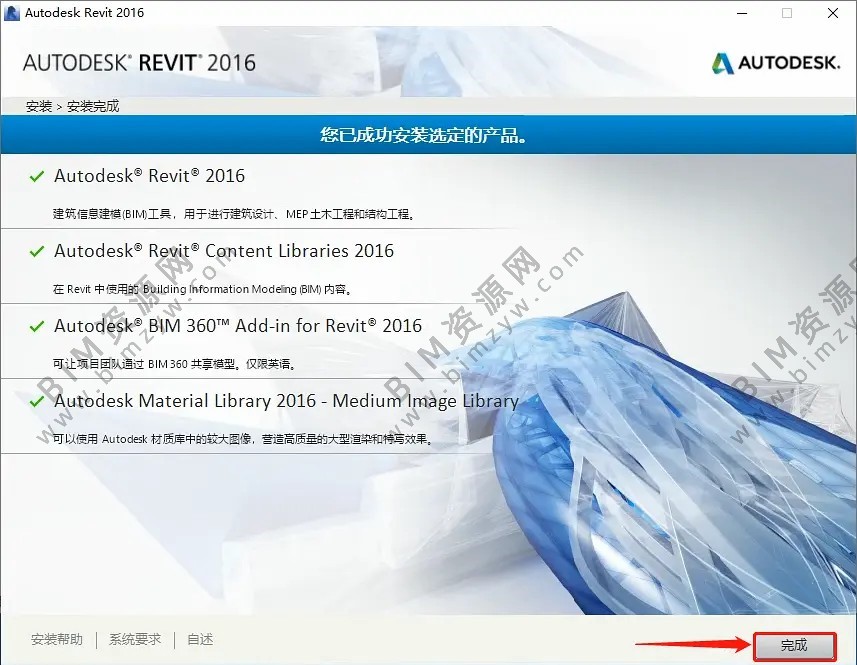
10、回到桌面,我们可以看到revit2016的快捷方式,双击打开
再次提示:电脑要联网操作哦;
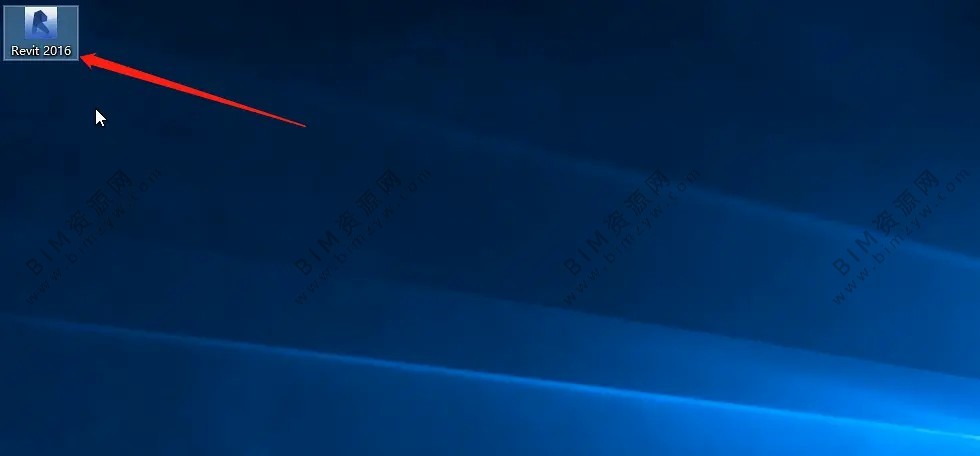
11、会弹出“请激活您的产品”的弹出,我们单击【激活】按钮
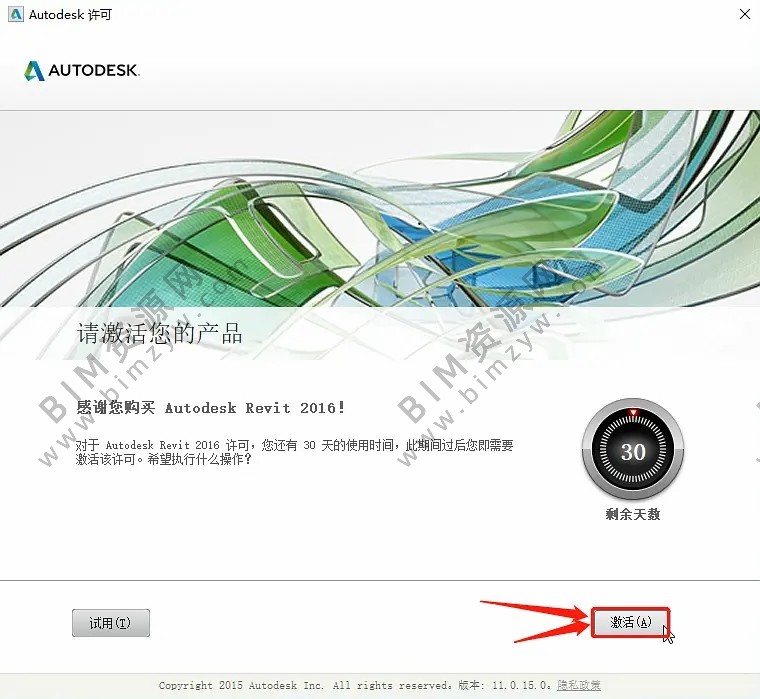
12、如果出现下面的窗口,我们点击【是(Y)】即可
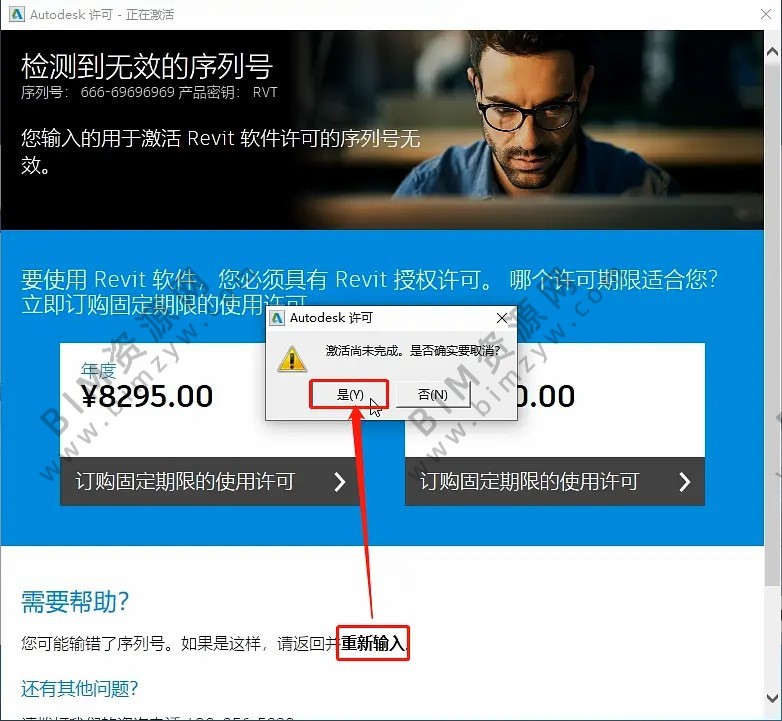
13、再次回到激活窗口,我们点击【激活】
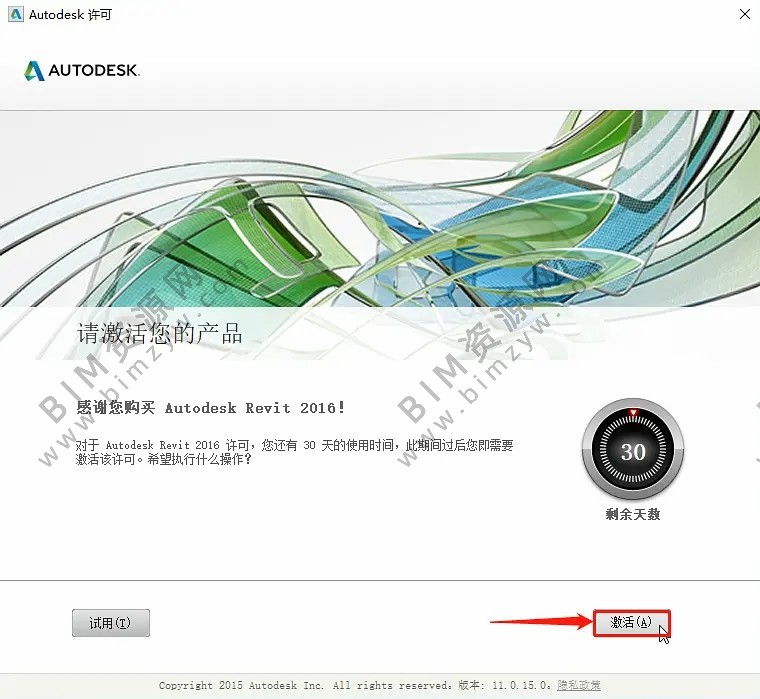
14、进入界面后,选择“我具有Autodesk提供的激活码”
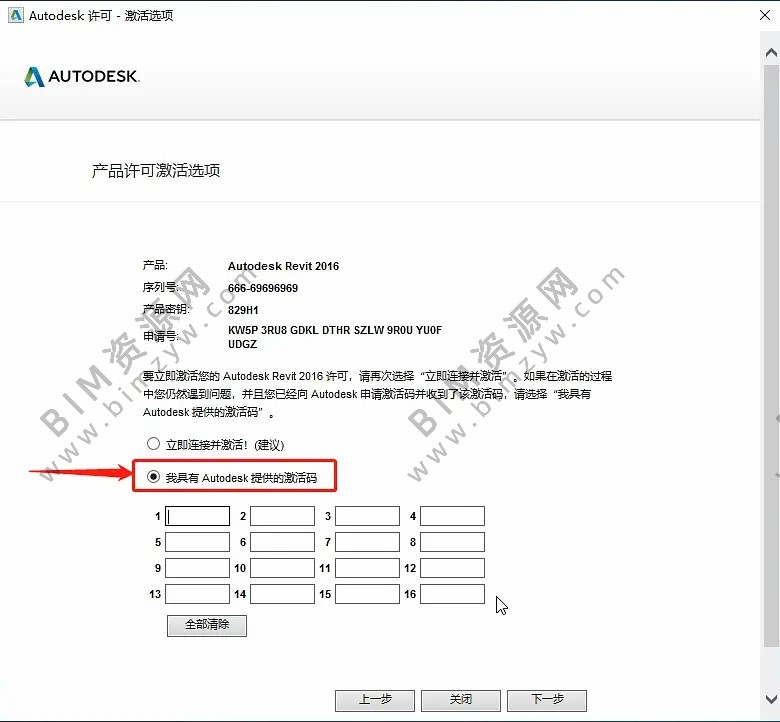
15、回到安装包文件夹,找到“Revit2016注册机”文件夹,双击打开
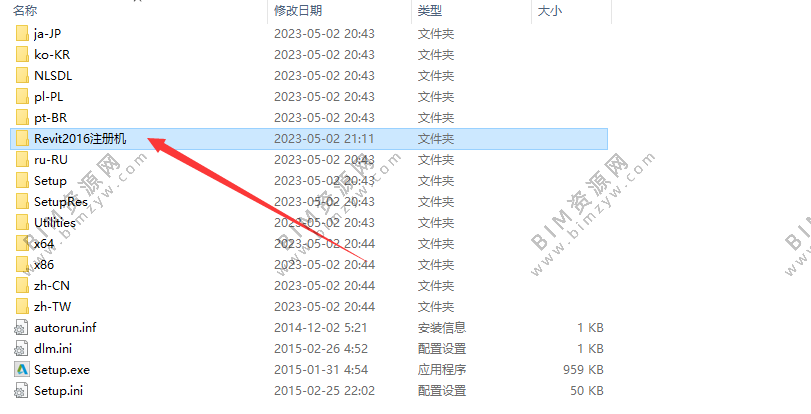
16、根据自己的电脑系统选择注册机版本(一般为64位),右键单击选择“以管理员身份运行”
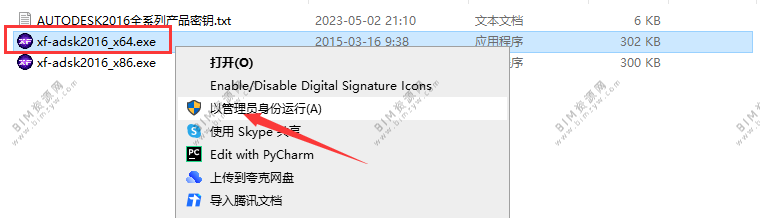
17、打开注册机后,点击【补丁/patch】按钮,然后点击弹出的提示框中的【确定】
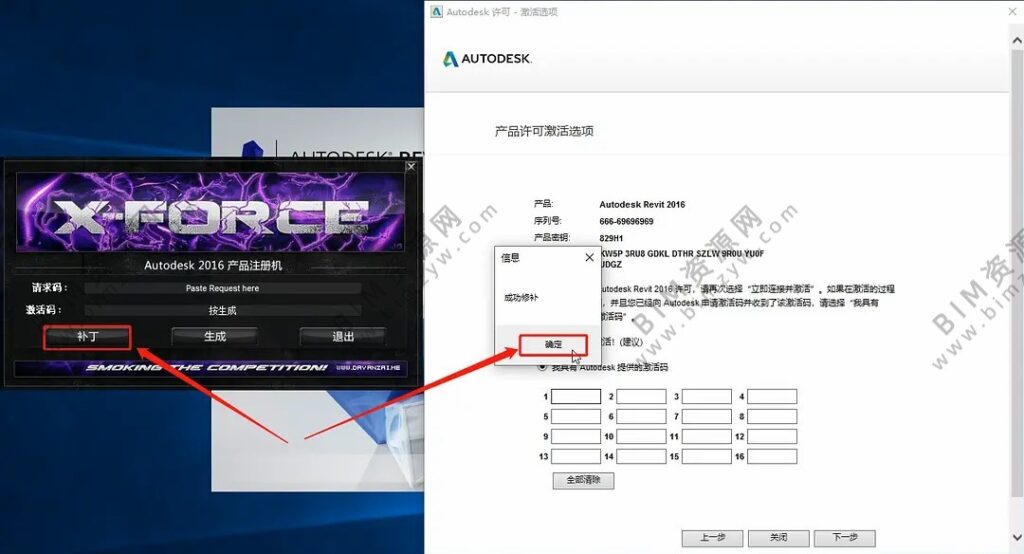
18、激活revit2016
- 将申请号复制到注册机中的【请求码/Request】框中
- 点击【生成/Generate】,生成激活码
- 将生成的激活码复制到revit2016激活界面中“我具有Autodesk提供的激活码”下方的框中
- 点击下一步
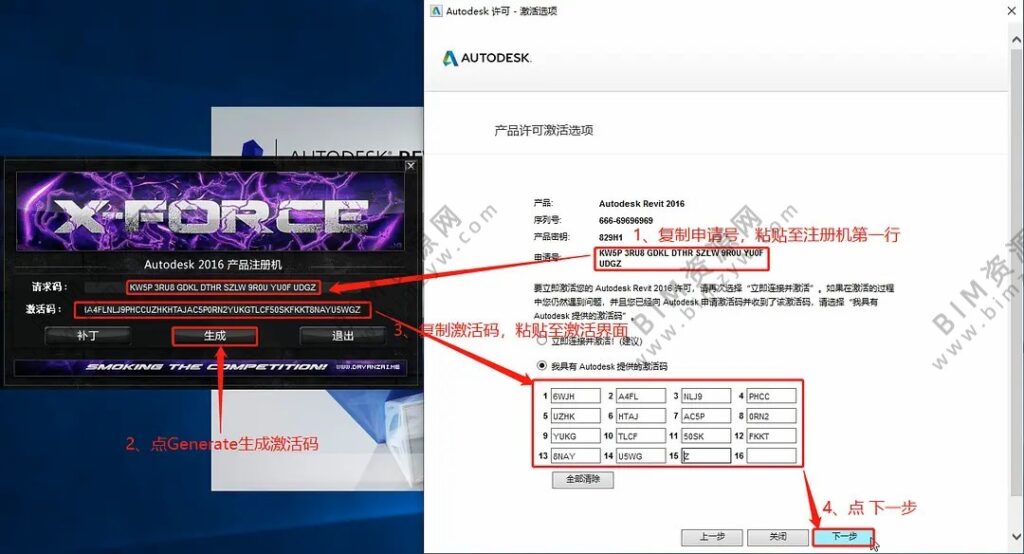 19、成功激活revit2016后,点击完成
19、成功激活revit2016后,点击完成
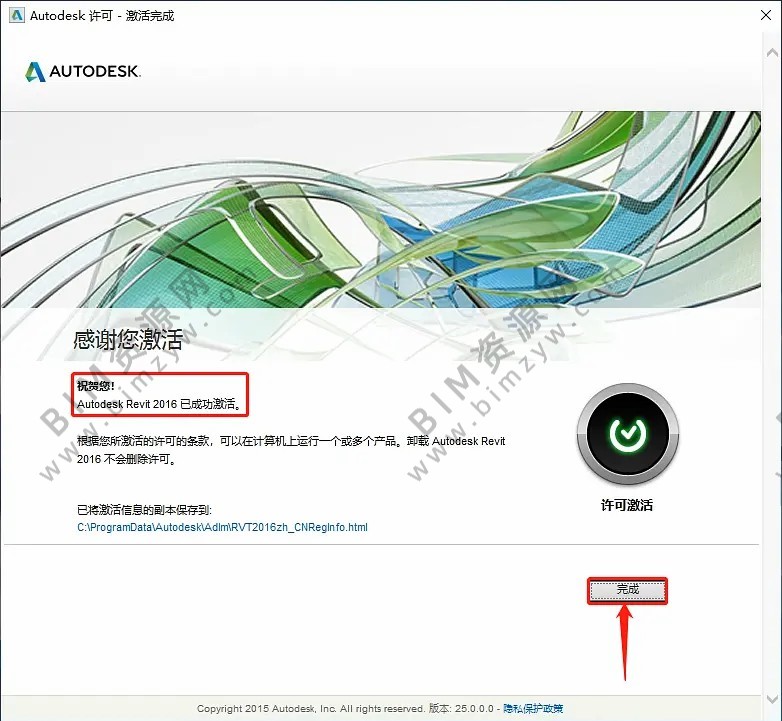
20、开始使用revit2016吧!
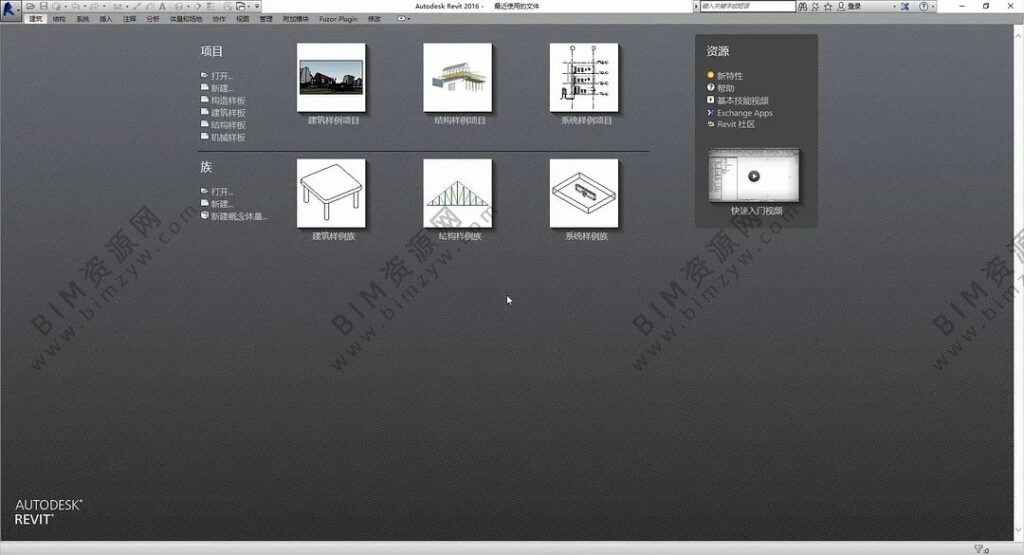


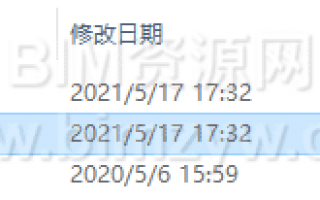
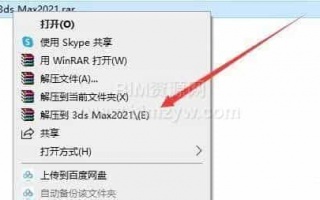
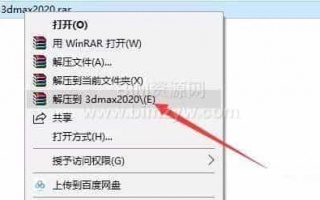
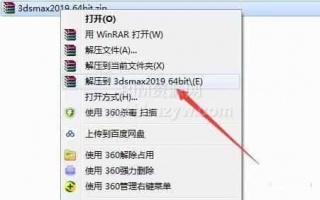

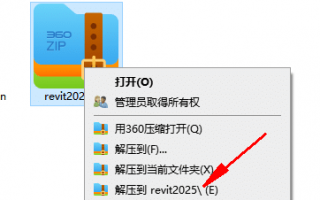

评论0